View a Resource's Detailed Time
Through Eclipse work planner, project managers can easily check the detailed time of any assigned resource.
To view the detailed time of a resource
- Open the required work planner.
- At the lower part of the work planner page, in the left-hand side section of the Resource Sheet tab, click the action arrow next to the required resource.
A drop-down menu of various actions is displayed.
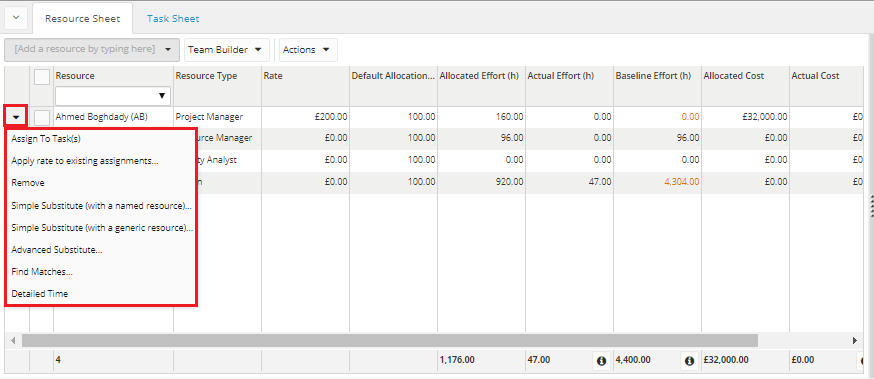
- From the drop-down menu, click Detailed Time.
The Detailed Time page opens.

- At the top of the window, click Options.
A drop-down list is displayed.
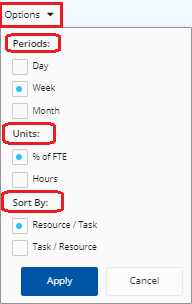
- On the drop-down list,
- Under Periods, select the radio button next to the preferred period.
- Under Units, select the radio button next to the preferred unit.
- Under Sort By, select the radio button next to the preferred sorting option.
- Click Apply.
The Detailed Time page refreshes automatically displaying the data as per the selected options.
- On the Detailed Time page, drag the 2 green handles back-and-forth, to select the time frame you need to display its details.
Tip: To check the detailed time of another resource, at the top of the grid, click Resources and select the required resource(s).
Tip: To filter the displayed tasks of the selected resource(s), at the top of the grid, click Task and select All Tasks, Complete Tasks or Incomplete Tasks, as required.
- After checking the data, click OK to close the Detailed Time page.